Navigating Network Resources with Ease: Mapping Network Drives in Windows 7
Related Articles: Navigating Network Resources with Ease: Mapping Network Drives in Windows 7
Introduction
In this auspicious occasion, we are delighted to delve into the intriguing topic related to Navigating Network Resources with Ease: Mapping Network Drives in Windows 7. Let’s weave interesting information and offer fresh perspectives to the readers.
Table of Content
Navigating Network Resources with Ease: Mapping Network Drives in Windows 7
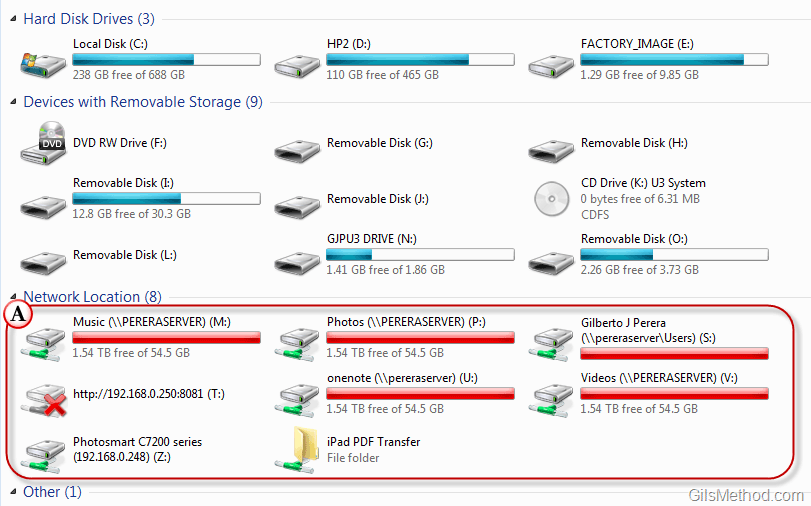
In the realm of computer networks, accessing shared resources efficiently is crucial. Windows 7 offers a powerful feature called "mapping a network drive" that simplifies this process, allowing users to seamlessly access files and folders stored on other computers within the network. This article delves into the intricacies of mapping network drives in Windows 7, exploring its benefits, step-by-step implementation, troubleshooting, and best practices.
Understanding Network Drives:
A network drive is a virtual representation of a shared folder on a remote computer within a network. When a network drive is mapped, it appears as a regular drive letter (like C:, D:, or E:) in the Windows Explorer, providing easy access to the shared resources. This eliminates the need to navigate through complex network paths, streamlining access to files and folders.
Benefits of Mapping Network Drives:
- Convenience and Efficiency: Mapping network drives eliminates the need to manually enter lengthy network paths every time you want to access a shared resource. This significantly enhances productivity and reduces the time spent navigating through folders.
- Simplified File Management: With mapped drives, users can access files and folders stored on other computers as if they were located locally. This allows for easy file transfers, collaboration on shared projects, and seamless access to critical data.
- Enhanced Security: Mapping network drives often utilizes user authentication, ensuring that only authorized users can access shared resources. This safeguards sensitive information and maintains data integrity.
- Centralized Storage: Mapping network drives facilitates the centralization of data storage, allowing users to access files from different locations within the network. This streamlines data management and minimizes the need for redundant copies of files.
Mapping a Network Drive: A Step-by-Step Guide:
- Locate the Shared Folder: Identify the computer containing the desired shared folder. This information might be obtained from the network administrator or through other network tools.
- Open "My Computer": Navigate to the "My Computer" or "Computer" icon on your desktop or in the Start menu.
- Access the "Map Network Drive" Option: In the "My Computer" window, select "Map Network Drive" from the "Tools" menu. This opens a dialog box for configuring the network drive mapping.
- Choose a Drive Letter: Select an available drive letter from the drop-down list. Avoid using drive letters already assigned to local drives.
- Enter the Network Path: In the "Folder" field, enter the network path of the shared folder. This path typically begins with "" followed by the computer name and the shared folder name, for example, "serversharedfolder".
- Connect with Credentials: If the shared folder requires authentication, enter the username and password associated with the network account in the "Connect using different credentials" section.
-
Customize Connection Settings:
- Reconnect at Logon: This option automatically connects the mapped drive every time you log into Windows.
- Connect to a different network drive: This option allows you to map a different drive at the same time.
- Complete the Mapping Process: Click "Finish" to complete the mapping process. The mapped network drive will now appear in "My Computer" or "Computer" alongside your local drives.
Troubleshooting Network Drive Mapping:
- Incorrect Network Path: Double-check the network path to ensure it is correctly entered. Incorrect capitalization or typos can lead to connection errors.
- Network Connectivity: Verify that your computer is connected to the network and that the remote computer hosting the shared folder is accessible.
- Authentication Issues: If the shared folder requires authentication, ensure you are entering the correct username and password. If you are unsure, consult the network administrator.
- Shared Folder Permissions: Confirm that your user account has the necessary permissions to access the shared folder. If you lack the required permissions, contact the network administrator for assistance.
- Firewall Restrictions: Network firewalls may block access to shared resources. Check your firewall settings and ensure that it allows access to the network drive.
FAQs about Mapping Network Drives in Windows 7:
-
Q: Can I map a network drive to a folder on my local computer?
- A: No, mapping a network drive only applies to shared resources on other computers within the network.
-
Q: Can I map multiple network drives?
- A: Yes, you can map multiple network drives to access various shared folders on different computers.
-
Q: What happens when the remote computer is unavailable?
- A: When the remote computer is unavailable, the mapped network drive will become inaccessible. You may receive an error message indicating that the drive is not available.
-
Q: How do I unmap a network drive?
- A: You can unmap a network drive by right-clicking on the drive letter in "My Computer" or "Computer" and selecting "Disconnect".
-
Q: Can I map a network drive to a specific folder within a shared folder?
- A: Yes, you can specify a subfolder within the shared folder by appending the subfolder name to the network path. For example, "serversharedfoldersubfolder".
Tips for Mapping Network Drives in Windows 7:
- Use Descriptive Drive Letters: Choose drive letters that clearly indicate the purpose of the mapped drive. For instance, "S" for "Shared Documents" or "P" for "Project Files".
- Create Shortcut Icons: Create shortcuts on your desktop or taskbar to quickly access mapped network drives.
- Utilize Network Drive Mapping for Collaboration: Encourage team members to map network drives to facilitate seamless sharing of files and projects.
- Regularly Verify Connections: Periodically check the connection status of mapped drives, especially if you encounter access issues.
- Consider Auto-Mapping: Utilize the "Reconnect at Logon" option to automatically connect mapped drives upon login, enhancing user convenience.
Conclusion:
Mapping network drives in Windows 7 is a fundamental practice for efficient network resource access. By leveraging this feature, users can streamline file management, enhance collaboration, and simplify access to shared data. Understanding the benefits, implementation steps, and troubleshooting techniques empowers users to effectively manage network resources and optimize their productivity within a networked environment. Remember to consult with network administrators for assistance with complex configurations or security concerns related to network drive mapping.


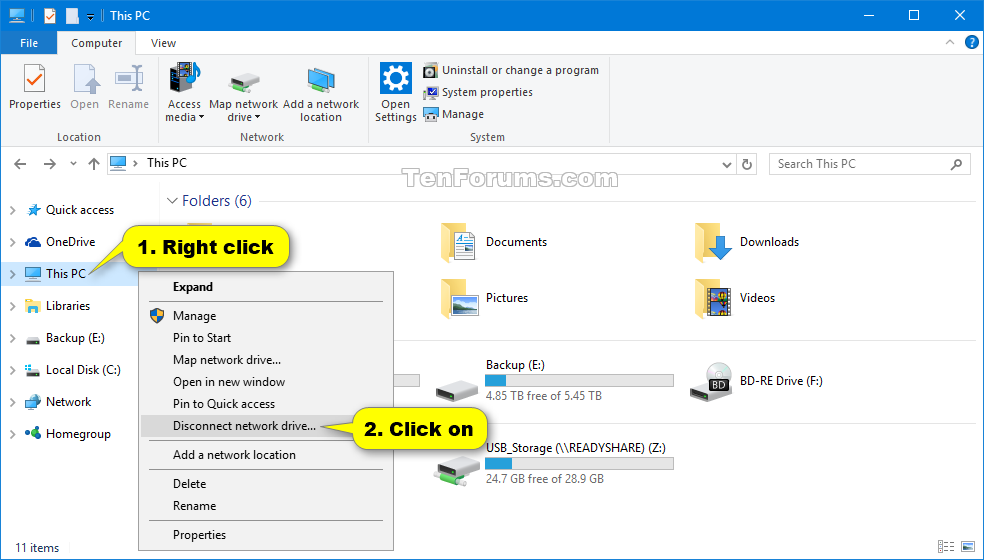
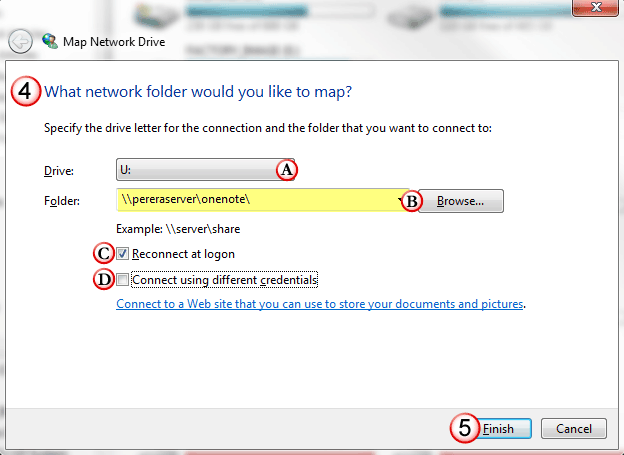



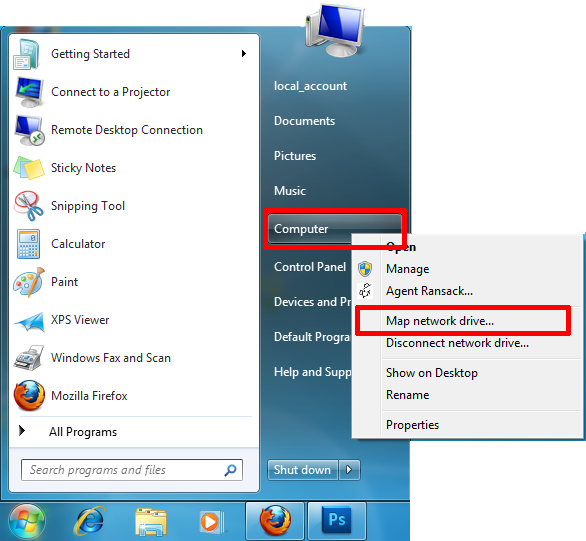
Closure
Thus, we hope this article has provided valuable insights into Navigating Network Resources with Ease: Mapping Network Drives in Windows 7. We appreciate your attention to our article. See you in our next article!